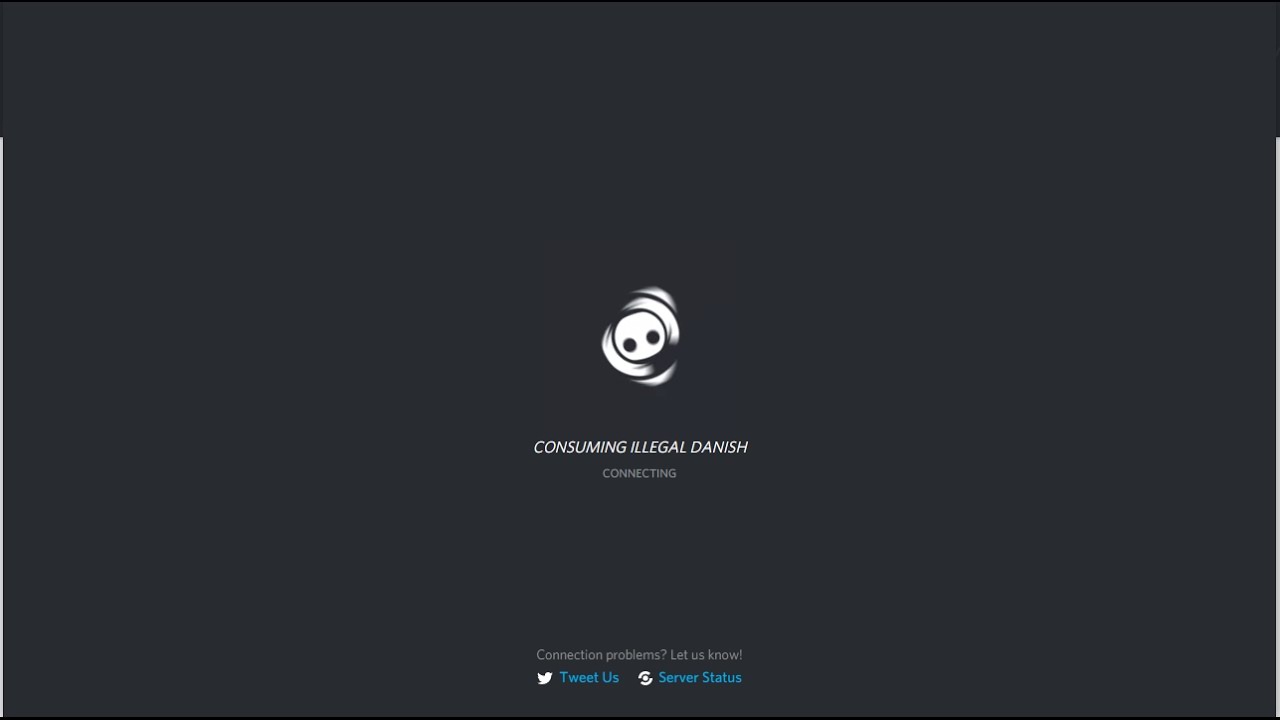
Discord is a video game community platform software used to enable the voice and text chat interface when playing video games. The software is available for macOS, Windows, iOS, Android, Linux and iOS, and for web browsing apps.
Discord is a great creation to accelerate the communication aspect of the online game streams. The heavy use has denied the discord several times with some issues. Nowadays, users have been facing a problem of Discord not working. To serve them, we have gathered with a proper workaround to facilitate them.
How to Fix Discord Not Working on pc?
- Delete Discord from PC
If you want to delete the discord from the PC, follow the instructions given.
- Hold down the Shift + Shift + Esc keys together on the keyboard to launch the Task Manager.
- Then, ensure that you reach the Processes button, and check for the entry associated with Discord.
- You should choose any discord-related processes and click the End Task option.
- Go to the Task Manager and close it.
- Navigate to the taskbar and click the Search button.
- You must enter the 'Control Panel' and then press the Enter button.
- Go to the "Uninstall a program" under the category of programs.
- Finally, reach the discord and right-click it and choose the uninstall option.
- Delete discord leftover files
If you want to delete the left discord files, follow the steps provided.
- Press the Win + R keys together on the keyboard to open the run dialog section.
- After opening the Run dialog section, enter '% appdata%' and click the OK button.
- You should remove the folders '% appdata% / discord' and '% localappdata% discord' if you view them.
- Now, reboot the system.
- After performing these steps, you should try installing the discord again and this will fix Discord not working problem.
- Additional troubleshooting instructions
If you want to apply additional troubleshooting instructions, follow the given instructions.
- Hold the Win + I key together on the keyboard to open the Settings application.
- Then, choose the Update and Security option and reach the left side panel and then choose the Windows Update option.
- Navigate to the panel on the right and click the View Update History option.
- You should uninstall an update.
- Go to the new screen and check for the current updates you have installed and right-click on them.
- Click the uninstall option.
- After removing the Windows Update package, you should be able to try installing the discord again.
How to fix discord not working and showed black screen error
If your Discord not working and do you face a black screen error? If so, you are not facing this thing alone because it is a pretty common mistake on Discord. There is actually a bug or coding error in the software that triggers black screen whenever you want, and we want to fix this today with some methods as mentioned below:
Solution 1: Updating the System Graphics Drivers
The black screen on Discord may appear if your computer's graphics drivers are not updated or may be missing. Our first recommendation is to update the necessary drivers for your device's graphics. If the graphic is preinstalled or integrated, you can use the device's support to search for your graphics drivers.
There is also another way to update and install graphics drivers on your device: Windows Update will scan your device for the connected components and look for the missing and outdated drivers for your system components, be it a hard drive, sound card or the graphics Card. It will detect the graphics card in your device, and it will automatically download the recommended drivers for your graphics card. To run Windows Update, please see the steps below:
- Go to the Start menu.
- Search for Windows Update.
- Select Windows Update or check for results updates.
- Now tap on check for updates and leave the rest on your system itself.
Solution 2: Update Discord
As we told you above that the most common cause of the Discord not working and showing the black screen is the bugs and software glitches. To resolve the bugs and coding errors of your Discord app, you can update it to the latest version. The new version would have many improvements, and modifications, including the bugs, would also be fixed. To update the Discord app, see the instructions:
- Open the Run program by navigating to Start Menu or by pressing Start + R.
- Enter% localappdata% and then press OK.
- Now find and open the Discord file.
- Navigate to Update.exe and let the update start and finish.
- You may need to follow some steps on the screen to compete with the update.
- Once done, open the Discord app again and see if it's resolved or not.
Solution 3: Clean Discord Cache
Sometimes the cached data from the Discord app can be corrupted, which can cause the black screen and Discord not working error and to fix this problem, you need to delete the app cache and how to do it:
- Open run by pressing the Start + R keys together on your keyboard.
- Enter% appdata% and then press OK. Find the discord file and make a right-click on it.
- Choose the delete option.
- Once the Discord file is completely removed, reopen the program. If the method is not able to fix the issue of Discord not working error then try the next solution.
Solution 4: Disabling and Enabling Hardware Acceleration
See the instructions below to disable and enable hardware acceleration on Discord:
- Open the Discord application on your computer.
- Go to the settings of the app at the lower-right corner.
- Head to Appearance.
- Look for the hardware acceleration option.
- Once the option is found, click on the Toggle switch to turn on and off hardware acceleration.
- Hit the OK button to confirm your decision.
FAQ's
1. Why won't Discord launch on my PC?
Answer: Discord may fail to start due to various reasons such as corrupted installation files, conflicting software, or outdated drivers. Try restarting your PC, reinstalling Discord, or updating your graphics drivers to resolve the issue.
2. How can I fix Discord crashes or freezes on PC?
Answer: If Discord crashes or hangs on your PC, try running it as administrator, disabling hardware acceleration in Discord settings, or updating your graphics drivers. Additionally, make sure your antivirus software does not interfere with Discord.
3. What should I do if I can't hear or speak in Discord voice channels?
Answer: If you are unable to hear or speak in Discord voice channels, check your audio settings in Discord, make sure your microphone is properly connected and configured, and verify that Discord has permission to access your microphone and your speakers in Windows settings.
4. Why am I having connectivity issues in Discord?
Answer: Connectivity issues in Discord can be caused by network issues, server outages, or firewall restrictions. Try switching to another network, restarting your router, or temporarily disabling the firewall and antivirus software to see if the problem is resolved.
5. How can I fix Discord update errors on PC?
Answer: If you are facing errors while updating Discord on PC, try manually downloading the latest version from the official Discord website and reinstalling it. Make sure Discord has sufficient permissions to write to the installation directory and that no third-party software is blocking the update process.
6. What should I do if Discord overlays are not working in games?
Answer: If Discord overlays are not working in games, make sure that in-game overlay is enabled in Discord settings and Discord is allowed to show overlays in your games. Disable hardware acceleration in Discord settings and try running games in borderless windowed mode.
7. How to Fix Microphone or Headphone Issues in Discord?
Answer: To fix microphone or headset issues in Discord, make sure your microphone or headset is selected as the default recording and playback device in Windows Settings. Test your microphone in other apps and try using a different microphone or headset if issues persist.
8. Why are some Discord features missing or not working on PC?
Answer: Missing or non-working features in Discord may be due to outdated versions of Discord, server-side updates, or platform limitations. Try updating Discord to the latest version, restarting your PC, and checking Discord status updates to get information about missing features.
9. What should I do if I encounter error messages while using Discord on PC?
Answer: If you encounter error messages while using Discord on PC, note the error code or message and search for solutions on the Discord support website or community forums. Try restarting Discord, updating your PC's operating system, and disabling unnecessary background processes.
10. How do I contact Discord Support for help with PC issues?
Answer: If you need help with Discord PC issues, you can contact Discord Support via the Discord Support website or community forums. Search the “Help & Support” section on the Discord website for contact information and support options.
