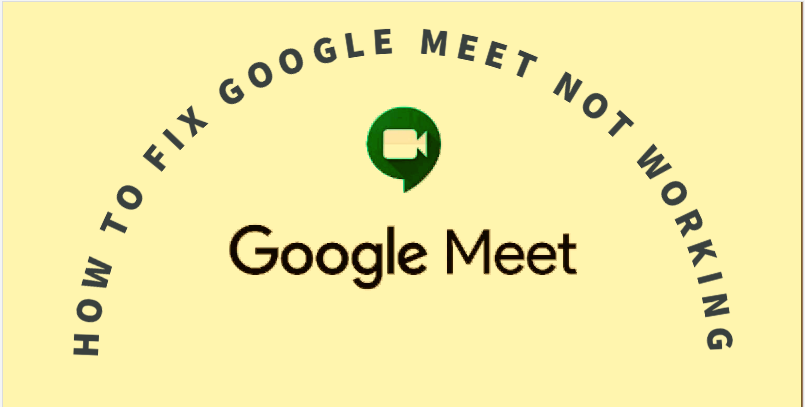
Having an issue with Google Meet Not Working properly, then don't worry! As in this blog, you will get complete guidance on how to fix this problem. Follow the given below solutions to solve the Google Meet is not loading or working problem on chrome quickly.
Solutions to Fix Google Meet Is Not Working on Chrome:
Solution 1: Chrome Version is Outdated
Many times, the issue appears due to Google Chrome outdated. Rather than starting a conversation window, an outdated Chrome browser will redirect the users to a static page declaring ‘camera is not detected’. Thus, immediate updating your Chrome version to the latest.
Solution 2: Updating Drivers to the latest on Chrome
- Often Google Meet Not Loadingdue to Updating drivers’ issues. Resolve this issue by just updating your browser to the latest version. Follow these steps:
- Open Google Chrome and then tap on ‘three vertical points’ (located at the upper right corner of the screen).
- Next, select on 'Help', and after then a menu list appears, so tap on the 'about Google Chrome' option.
- After that wait till the utility finds if you have the latest version. If you do not click on 'Update Google Chrome' to update to the latest.
- When the updating process is finished, then you can restart your computer, and then view if the problem is determined.
In case, if the difficulty is still not fixed, go to the next solution.
Solution 3: Allowing Google Meet to Use Camera
Whenever you are not allowing Google Meet to use your camera, you generally face issues to interact with the Google Meet on your chrome browser. Then you should allow camera access to hangouts, just by tapping on the blocked-popup icon located at the upper right corner of the screen. After that choose the toggle related to 'Always allow URL to access your camera & microphone'. Then, assure the suitable Camera is chosen before tapping on the 'Done' button.
Solution 4: Verify Camera functions & Reload Google Meet
When Google Meet Not Working, then you should verify that your computer camera is connected means turned on, and then looking towards you unobstructed. Also, verify your camera functions properly in other apps, like FaceTime in MacOS or the Camera app in Windows 10. After that, close another application which may be using the camera, and then reload Google Meet.
Solution 5: Check Network
Verify that the network you are ON is high-speed and supporting the Google Meet software or call. If you find any issue in your network, then close other browser tabs and then open applications that are using up resources. Also, if you are using a ‘VPN’, then try to disconnect from it, as it’s perhaps slowing down your Google Meet connection.
Hence, after following the above solutions, the Google Meet Not Loading issue will be definitely solved easily.
Google Meet not Responding
Google Meet, a popular video conferencing platform, has become an essential tool for remote work, online education, and virtual gatherings. However, users may sometimes experience issues where Google Meet stops responding, causing frustration and disruption to their virtual meetings. When Google Meet is unresponsive, it can disrupt communication and collaboration between participants. Fortunately, there are several steps users can take to resolve this issue and get their virtual meetings back on track.
First, if Google Meet becomes unresponsive, it is essential to check the stability of your Internet connection. Poor connectivity can cause disruptions in video and audio streaming, causing Google Meet to crash or crash. Make sure you have a stable internet connection with enough bandwidth to support video conferencing.
Next, try refreshing the Google Meet tab or closing and reopening the browser window. Sometimes a simple refresh can resolve temporary issues or crashes in the Google Meet interface. If the problem persists, try clearing your browser cache and cookies to remove any stored data that may be causing conflicts with Google Meet.
If Google Meet is still unresponsive, consider using a different browser or device to access the platform. Sometimes compatibility issues with specific browsers or devices can affect Google Meet performance. Switching to another browser or device may help resolve the issue.
Additionally, check your browser or operating system for pending updates. Outdated software can sometimes cause compatibility issues with web apps like Google Meet. Make sure your browser and operating system are up to date to ensure optimal performance.
Google meet not loading
Google Meet, an essential tool for virtual meetings and collaboration, sometimes experiences issues with incorrect loading. When Google Meet fails to load, it can disrupt scheduled meetings, causing inconvenience and frustration for users. However, understanding the potential causes and implementing troubleshooting steps can help resolve this issue and ensure virtual gatherings run smoothly.
One of the first steps to take when Google Meet fails to load is to check your Internet connection. Poor connectivity or network issues may prevent Google Meet from loading properly. Make sure you have a stable internet connection with enough bandwidth to support video conferencing.
Next, try refreshing the Google Meet page or restarting your browser. Sometimes temporary glitches or caching issues can prevent Google Meet from loading properly. A simple refresh or restart of the browser can often resolve these issues.
If Google Meet still fails to load, try accessing the platform from another browser or device. Compatibility issues with specific browsers or device configurations can sometimes affect Google Meet performance. Switching to another browser or device may help resolve the loading issue.
Additionally, check your browser or operating system for pending updates. Outdated software can sometimes cause compatibility issues with web apps like Google Meet. Make sure your browser and operating system are up to date to ensure optimal performance.
If the problem persists, remember to clear your browser's cache and cookies. Accumulated cache and cookies can sometimes interfere with the loading process of web applications like Google Meet. Clearing them can help eliminate any stored data that may be causing conflicts.
If none of these steps resolve the issue, consider contacting Google Meet Support for assistance. They may be able to provide additional troubleshooting steps or investigate any technical issues on their end.
FAQ's
1. Why is Google Meet not loading on Chrome?
Answer: Google Meet may not load on Chrome due to various reasons such as poor internet connection, browser cache issues, or conflicting browser extensions. Make sure you have a stable internet connection and try clearing your browser's cache and cookies.
2. How can I fix “Google Meet is not supported on this browser” error on Chrome?
Answer: If you are experiencing the “Google Meet is not supported on this browser” error, it may be due to an outdated version of Chrome. Update your Chrome browser to the latest version by clicking the menu icon > Help > About Google Chrome.
3. What should I do if Google Meet freezes or crashes on Chrome?
Answer: If Google Meet hangs or crashes on Chrome, try closing and reopening the tab, restarting the browser, or clearing your browser cache. Also make sure your Chrome browser and operating system are up to date.
4. How do I fix audio and video issues on Google Meet with Chrome?
Answer: If you're having audio or video issues on Google Meet with Chrome, check your microphone and camera settings in Chrome by clicking the lock icon next to the URL. Make sure Chrome has permission to access your microphone and camera.
5. Why am I encountering the “Oh, Snap!” There was a problem viewing this web page » on Chrome?
Answer: The message “Aw, Snap! » An error on Chrome may indicate a problem with the content of the web page or a browser issue. Try reloading the page, restarting Chrome, or disabling browser extensions to resolve the issue.
6. How to enable cookies and JavaScript on Chrome for Google Meet?
Answer: To enable cookies and JavaScript on Chrome, click the menu icon > Settings > Privacy & security > Site settings. Make sure “Cookies” and “JavaScript” are enabled for meet.google.com.
